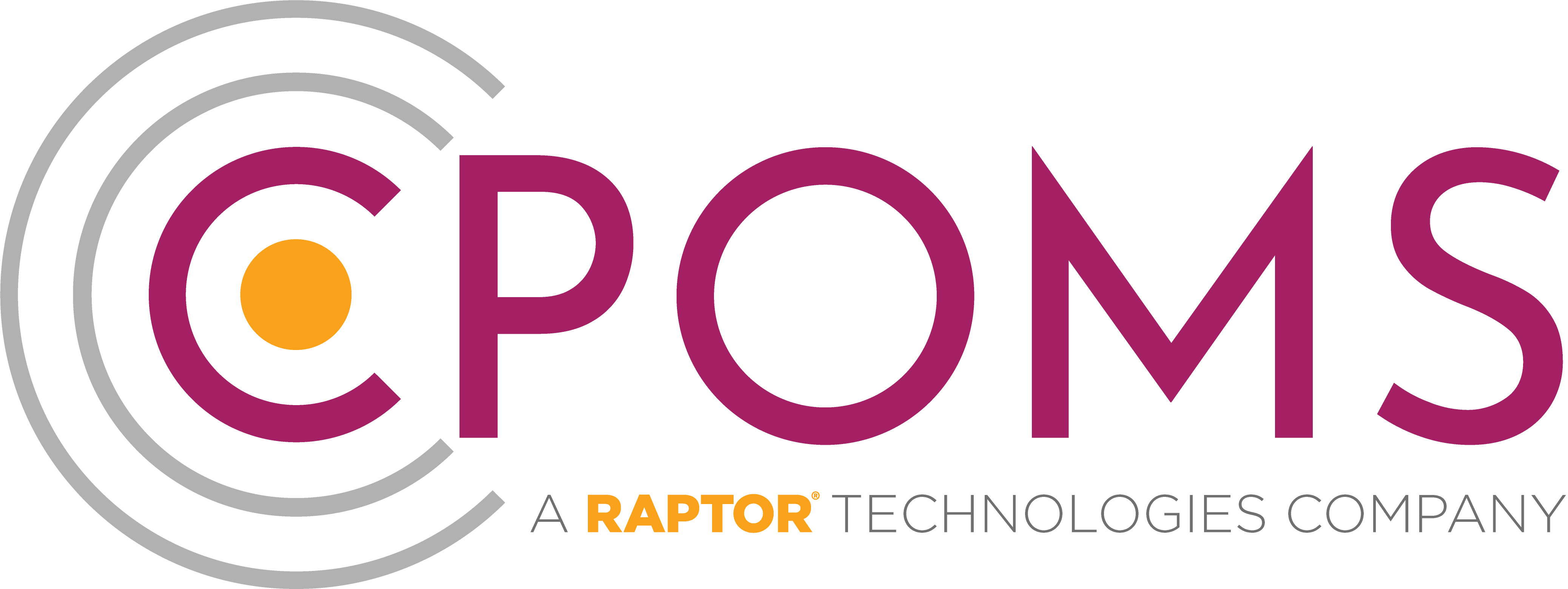CPOMS Login Help Guide

Welcome to CPOMS
When we set up your CPOMS system, we are provided with a list of all staff names and email addresses, which we use to create each user login. The system operates on a user-group basis, ensuring that each user has an appropriate level of access to specific information.
- Visit your school’s CPOMS URL: This can be found at the top of your ‘Welcome to CPOMS’ email (sent to the main contact only).
- Click on ‘Forgotten your password or using CPOMS for the first time?’: This is located beneath the ‘Login’ button.
- Input your email address: Enter the email address that was supplied to us and click ‘Reset Password.’
- Check your email: You will receive a unique hyperlink to create your first CPOMS password. Please note that the reset password link expires at midnight on the day it was sent, so it should be generated on the same day you intend to log in to CPOMS.
Higher-level access users also require a ‘Key,’ in addition to entering their email address and password. This may be a ‘Soft Key’ using the CPOMS Authenticator App, or a physical USB key. Each key acts as a third element of security in CPOMS.
The CPOMS Authenticator App (Soft Key) generates an ever-changing security code to enable you to log in using the app on your smartphone, tablet, or iPad. The app provides the passcode to input when logging in to CPOMS on a PC or laptop.
Steps to Log In Using Your Soft Key:
- Enter your email address and password: Click ‘Login.’
- Open your CPOMS Authenticator App: Press ‘Send Code to CPOMS.’ If you do not have internet access on the app device, you can also manually type in the 6-digit number instead.
Setting Up Your Soft Key
If you have not set up a Soft Key, follow these steps:
- Log in to your CPOMS account on a separate device: Navigate to ‘Account Settings’ > ‘Security Keys’ and click ‘Add new device.’
- Scan the QR code: Open the app, tap ‘Scan QR Code,’ and point your device camera at the QR code.
- Enter device name and code: Beneath the QR code, enter a name for your device and the current 6-digit code appearing in your app. Click ‘Save this device.’
For those unable to use the Soft Key option, a USB key can be used.
Steps to Log In Using Your USB Key:
- Enter your email address and password: Click ‘Login.’
- Insert your USB key into a USB port: Once the light is on steady green, lightly press the gold circle on your key.
- Access the higher-level dashboard: Upon successful login, you will be taken to the higher-level dashboard.
Setting Up Your U2F Key
If you have not set up your U2F Key, follow these steps:
- Log in to your CPOMS account: If using CPOMS for the first time, request an initial password by clicking on ‘Forgotten your password or using CPOMS for the first time?’
- Navigate to ‘Account Settings’ > ‘Security Keys’: Click ‘Register a new U2F key.’
- Register your U2F key: Choose a device name, start registration, insert the U2F key, and press the gold disc to link it to your account.
- Elevate your access: Click on ‘Dashboard’ to refresh the page and select ‘Elevate Your Access.’
Got a New Phone?
- Remove previous key: A CPOMS Admin Key Holder can remove the key within ‘Admin’ > ‘Users’ and ‘Security Keys’.
- Set up new phone: Follow the CPOMS ‘Soft Key’ Setup instructions.
App Asking to ‘Scan QR Code’?
- Remove previous key: A CPOMS Admin Key Holder can remove the key within ‘Admin’ > ‘Users’ and ‘Security Keys’.
- Reconfigure the app: Follow the CPOMS ‘Soft Key’ Setup instructions.
Cannot Access ‘Security Keys’?
- Elevate your access: If you still have access to the previous key, click ‘Elevate your access’.
- Remove previous key: If no access, a CPOMS Admin Key Holder can remove the key.
Inaccurate Location on the App?
The location shown is based on your IP address. Confirm the location of your IP address using What’s my IP before choosing to ‘approve’.
Error Message ‘Incorrect or Out of Date Code’?
Ensure the date and time setting on your device is set to ‘set automatically’ to sync with CPOMS servers.
Error Message ‘No Usable Data’ When Scanning QR Code?
Ensure you are scanning the QR code through the CPOMS Authenticator App, not the device’s regular camera.
For further assistance, please contact us at [email protected] or call 01756 797766.